블렌더(Blender) 단축키를 활용한 객체의 이동과, 회전, 크기 조절
Viewport에서 단축키 G를 통해 선택된 객체의 위치를 이동할 수 있다.
한 객체를 선택 후 단축키 G를 누른 다음 마우스를 조작하여 해당 객체를 이동하는 방법과 단축키 G를 누른 후 X, Y, Z 축 등 해당 방향의 단축키(X, Y, Z)를 누르고 마우스를 조작하여 이동하는 방법이 있다.
그리고 단축키 G를 누르고 이동 방향의 단축키(X, Y, Z)를 누른 다음 숫자를 입력하면 숫자만큼 해당 방향으로 위치가 이동하는 것을 알 수 있다.

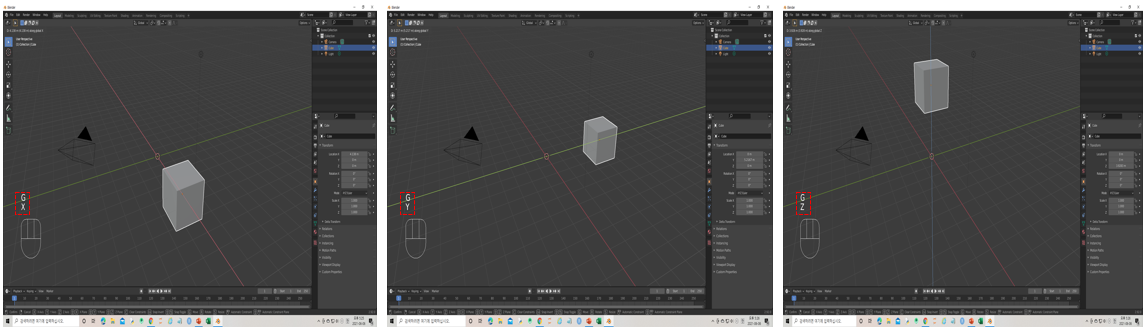
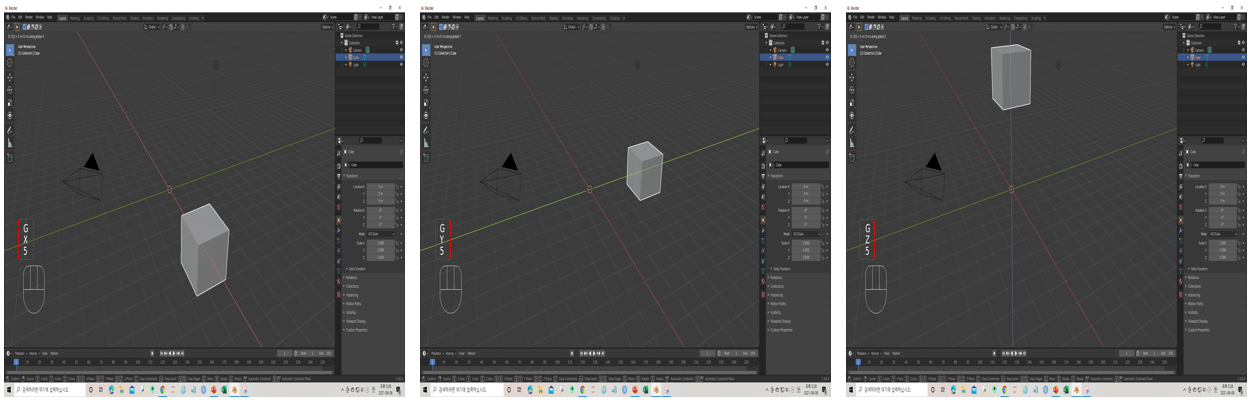
Viewport에서 단축키 R를 통해 선택된 객체를 회전할 수 있다.
한 객체를 선택 후 단축키 R를 누른 다음 마우스를 조작하여 해당 객체를 회전하는 방법과 단축키 R을 누른 후 X, Y, Z 축 등 해당 방향의 단축키(X, Y, Z)를 누르고 마우스를 조작하여 회전하는 방법이 있다.
그리고 단축키 R을 누르고 회전 방향의 단축키(X, Y, Z)를 누른 다음 숫자를 입력하면 숫자만큼 해당 방향으로 회전하는 것을 알 수 있다.
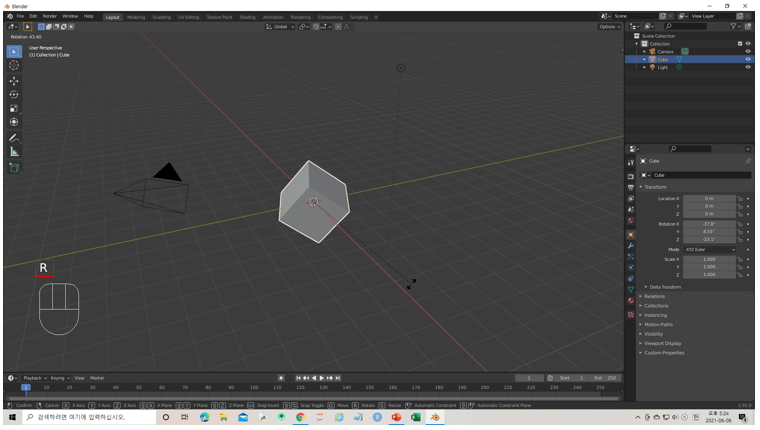
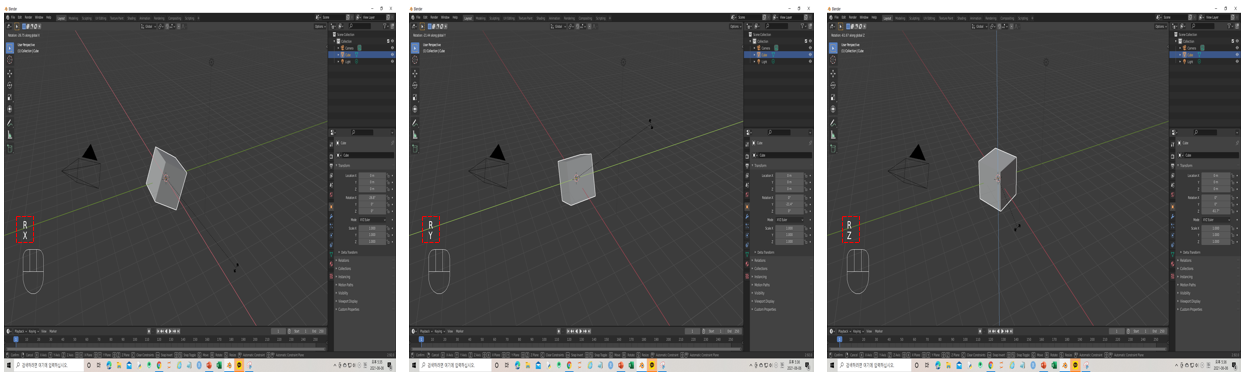
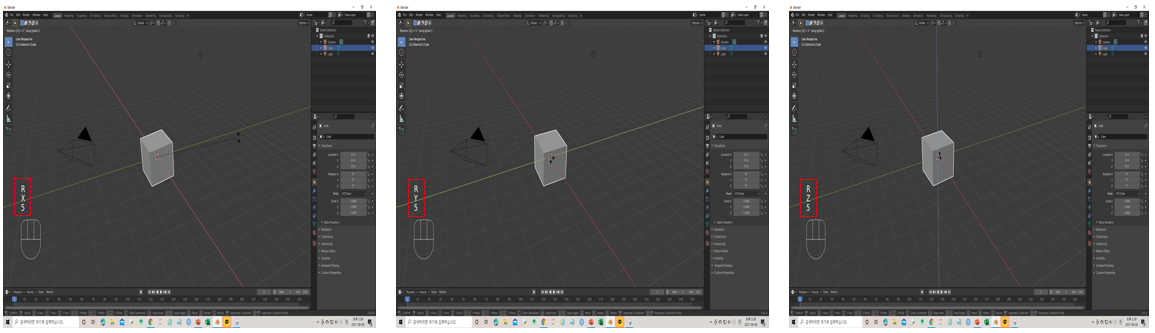
Viewport에서 단축키 S를 통해 선택된 객체의 크기를 조절할 수 있다.
한 객체를 선택 후 단축키 S를 누른 다음 마우스를 조작하여 해당 객체의 크기를 조절하는 방법과 단축키 S를 누른 후 X, Y, Z 축 등 해당 방향의 단축키(X, Y, Z)를 누르고 마우스를 조작하여 크기를 조절하는 방법이 있다. 그리고 단축키 S를 누르고 크기 조절을 원하는 방향의 단축키(X, Y, Z)를 누른 다음 숫자를 입력하면 숫자만큼 해당 방향으로 크기가 조절되는 것을 알 수 있다.
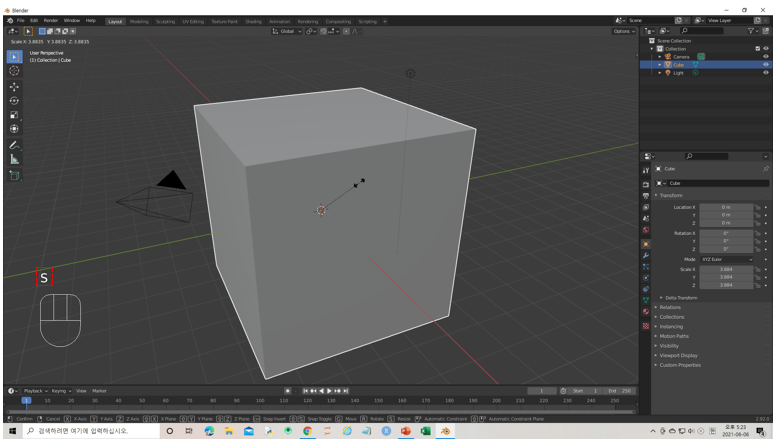
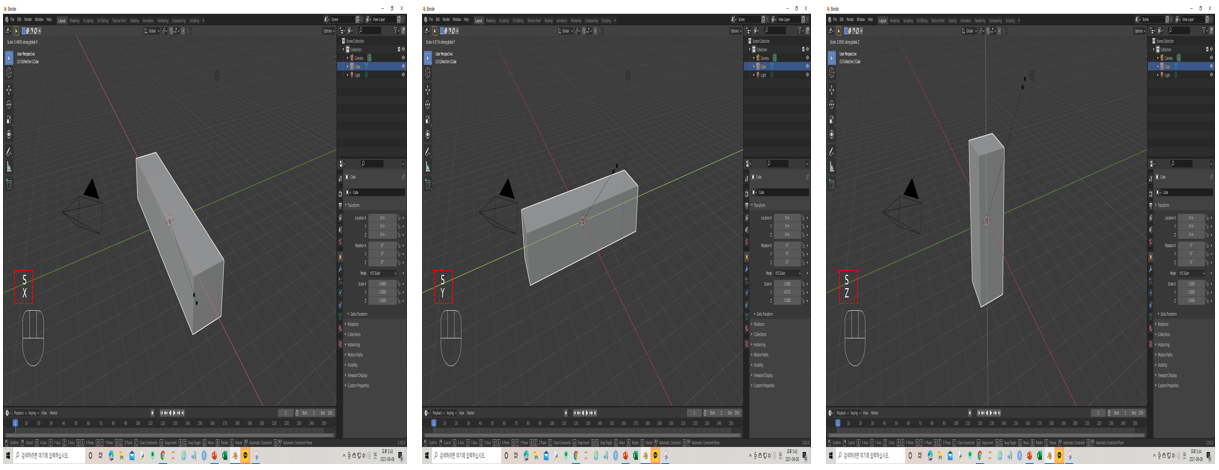

'크리에이티브 > 블렌더(Blender)' 카테고리의 다른 글
| 블렌더(Blender) 3D 커서의 활용 (0) | 2022.02.17 |
|---|---|
| 블렌더(Blender) 객체의 추가 및 삭제 (0) | 2022.02.16 |
| 블렌더(Blender) 객체(Object)의 Move, Rotate, Scale, Transform (0) | 2021.06.04 |
| 블렌더(Blender) Object 다중 선택, View 확대 및 축소와 이동 (1) | 2021.06.02 |
| 블렌더(Blender) 화면 구성, Object 선택 및 숨기기, 화면 사이즈 조정 (0) | 2021.05.31 |








